How to Handle HazMat Fees
Hazardous material (HazMat) fees are a flat amount that is added to each appropriate propane delivery. Unlike taxes, which are calculated as a percent of the sale, these fees are a fixed amount.
Here's how to handle HazMat fees (it's a two step process). The result of this is that the HazMat fee will automatically be added to any delivery for any price to which it is assigned when you enter a delivery invoice.
Note: This procedure (with different terminology) also applies to any other type of fixed fee.
STEP 1: Set up the HazMat product
1. Set up a Service Product for the HazMat fee. See Add a Service Product for general help on this.
2. Give the product a meaningful name, such as:
 or
or 
3. Assign the HazMat fee to the Service Product Group:

4. Choose the appropriate Sales Account, such as:


Instead of assigning a general category like "Other Sales", you may want to set up a separate General Ledger account specifically for HazMat fees. By doing this, the Sales Reports will show these HazMat fees separate from any other sales.

5. Add the Price Code, the description, Unit of Measure and HazMat fee amount, like this:
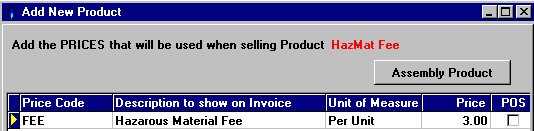

If you are using the DELIVERY LYNX on-truck system, the Price Code for HazMat fees must begin with the letters "FEE" (all caps). If you have multiple HazMat fees, use Price Codes such as FEE1, FEE2, etc.

STEP 2: Assign the HazMat price(s) to all of the appropriate propane product prices
1. Go to the first propane product that the Hazmat fee applies to. See Find a Product for general help on how to do this.
2. Left-click the  button.
button.
3. Left-click the  button twice to take you to
the window where you add prices to a product.
button twice to take you to
the window where you add prices to a product.
4. Left-click on the price you want to assign the HazMat fee to.
5. Left-click the  button. This will display a two panel window with all of your prices on the right panel.
button. This will display a two panel window with all of your prices on the right panel.
6. Scroll down the right panel until you find the appropriate Hazmat price and left-click on it.
7. Left-click the 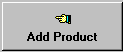 button. This will move the HazMat price to the left
panel so that it will be assigned to the propane product price.
button. This will move the HazMat price to the left
panel so that it will be assigned to the propane product price.
8. Left-click the  button.
button.

At this point you can add the HazMat fee to any of the other prices associated with the current product. Repeat steps 4b through 8b until all of the prices on this product that need a HazMat fee assigned to them have been finished.

9. Left-click the  button and then left-click the
button and then left-click the  button which will return you to the Add, Change, Delete Products window.
button which will return you to the Add, Change, Delete Products window.
10. If there are more products to add the HazMat fee to, find the next
product, and repeat this procedure. Otherwise, left-click the close button  to return to the Lynx Main
Menu.
to return to the Lynx Main
Menu.
Note: After the HazMat fees are set up and assigned to the appropriate propane product prices, they will automatically be included each time an invoice is entered for one of those prices. It will look like this:
